Cara Clean Install Windows 10 Kedalam Komputer atau Laptop
Windows 10 sebagai sistem operasi terbaru dari Microsoft menawarkan
banyak sekali fitur yang menarik untuk dicoba. Semenjak era Windows
Vista, tampilan installasi Windows sudah menjadi sangat mudah, bahkan
untuk pemula sekalipun bisa belajar menginstall Windows.
Untuk pemula saya menyarankan beberapa hal dibawah ini [ PENTING ! ] :
- Backup data ke media penyimpanan eksternal ( DVD / CD / Hardisk External / FlashDisk ).
- Minta didampingi sama orang yang pernah install Windows.
Langkah menginstall Windows 10 sebenarnya sama saja seperti menginstall Windows 7 atau install Windows 8.1,
yang berbeda hanya dari segi tampilannya saja. Berikut beberapa hal
yang perlu dipersiapkan untuk menginstall Windows 10 kedalam laptop atau
komputer.
- File ISO Windows 10, bisa didownload disini.
- FlashDisk Ukuran 4 GB ( Rekomendasi 8 GB ) atau DVD-R 4.7 GB.
- Laptop / PC.
Berikut adalah langkah installasi Windows 10 kedalam komputer atau laptop.
Membuat Bootable
Langkah paling awal adalah membuat file ISO menjadi bootable kedalam
FlashDisk atau DVD. Untuk DVD tinggal burning saja file ISO dengan
menggunakan software DVD Burner seperti IMGBurn atau CDBurnerXP ( 22nya
gratis ) atau bisa juga pakai NERO.
Jika kalian ingin menggukana FlashDisk, buat bootablenya dengan menggunakan software Rufus. Silakan lihat tutorial membuat bootable USB dengan rufus disini.
Atur Posisi Boot Media Installasi Pada BIOS
Langkah selanjutnya adalah mengatur boot perangkat pada BIOS. Tujuannya
tentu saja agar perangkat bootable bisa terbaca pada laptop atau
komputer. Silakan lihat caranya disini atau disini.
Memulai Installasi Windows 10
Kemudian, jika kalian sukses mengatur boot menu perangkat pada BIOS,
kalian akan dibawa langsung ke tampilan installasi Windows 10.
Note : Jika kalian installasi melalui DVD, biasanya akan muncul pesan "press any key to boot from cd or dvd" kalian tekan tombol apa saja pada keyboard agar muncul ke installasi Windows 10.
Setelah sukses maka tampilan yang muncul akan seperti dibawah ini, oke sekarang kita mulai install Windows 10 ke PC / Laptop
1. Kalian klik tombol Next
2. Pilih Install Now dan tunggu beberapa detik.
3. Jika muncul pesan yang mengharuskan memasukkan Product Key seperti
dibawah, jangan masukkan Product Key apapun ! Klik saja tombol SKIP yang ada disamping kiri tombol NEXT
Note : Lain cerita kalau kalian punya product key Windows 10, bisa langsung dimasukkan.
4. Nah, kalau kalian menggunkaan file ISO Windows 10 Multiple Edition,
kalian akan menemukan tampilan seperti dibawah ini, karena Windows 10
Multiple Edition berisi 2 versi Windows 10 dalam 1 installer.
Saya rekomendasikan pilih Windows 10 Pro saja dan klik Next.
5. Klik I Accept.... dan Next.
6. Oke, disini langkah yang penting, apabila kalian masih pemula, wajib
didampingi orang yang sudah mengerti agar tidak kehilangan data !
Pilih Custom Install Windows Only ( Advanced ).
7. Ambil contoh saya memiliki hardisk dengan ukuran 60 GB dan tidak
ingin memecahnya menjadi 2. Maka saya bisa langsung Next saja.
Namun, saya tetap merekomendasikan untuk membagi ukuran hardisk menjadi 2
partisi ( bagian ). Satu berisi Windows dan satu lagi nantinya
digunakan untuk menyimpan data serta file.
7a. Contohnya lagi begini, hardisk yang akan saya pecah nanti akan saya
bagi menjadi 2 partisi / 2 bagian. Yang satu partisi berukuran 20 GB
berisi Windows dan sisanya 40 GB akan digunakan tempat menaruh file.
Cara memecahnya adalah, kalian klik New --> masukkan ukuran yang diinginkan ( Minimal 20 GB atau 20.000 MB untuk Windows 10 ) --> lalu klik Apply.
Setelah klik Apply, Windows akan memberitahu kita bahwa Windows akan membuat partisi System Reserved, klik saja Ok
Sehingga nantinya partisi yang sudah dipecah menjadi seperti dibawah ini
Ukuran 20 GB diatas nantinya akan menentukan ukuran partisi yang berisi Windows. Biasanya dikenal dengan istilah partisi C:\
Setelah dipecah, kalian pasti melihat ada partisi Sisa berukuran 40 GB
diatas. Karena kita akan menggunakan partisi 40 GB tersebut untuk
menyimpan data, maka kita format terlebih dahulu, Caranya gampang,
tinggal sorot pada partisi 40 GB tersebut --> Klik New --> Biarkan
ukuran yang tersedia --> Apply.
Sehingga nantinya akan menjadi seperti ini setelah dipecah semua.
8. Ok, kembali lagi ke tahap installasi Windows. Setelah selesai dipecah
ukuran hardisk yang mana saja buat Windows dan buat menyimpan data,
sekarang sorot kembali partisi dengan ukuran 20 GB nanti tempat
menyimpan data Windows. dan klik Next.
Jika sudah klik Next, yang perlu kalian lakukan hanyalah menunggu hingga
proses installasi selesai. Biasanya memakan waktu kurang lebih 25 - 30
Menit.
9. Setelah selesai, Windows 10 akan restart PC dengan sendirinya. Pada proses ini kalian bisa mencabut FlashDisk atau mengeluarkan media installasi DVD Windows 10 dari laptop / PC.
10. Tunggu sebentar Windows 10 menyesuaikan dengan hardware kalian.
Jika kalian disuruh kembali memasukkan product key namun tidak memilikinya, tinggal klik saja Do This Later
Selanjutnya pilih I Own It.
Nah, apabila kalian tidak ingin mengkoneksikan Windows 10 dengan akun Microsoft Account, kalian tinggal pilih Skip This Step.
Setelah itu kalian akan disuruh membuat local account. Masukkan nama
sesuai keinginan kalian. Kalau kalian tidak butuh password segala
setelah memasukkan nama kalian klik Next.
Setelah itu klik User Express Settings.
11. Windows 10 akan kembali mengatur konfigurasi kedalam PC / Laptop
kalian. Tunggu beberapa saat hingga nantinya kalian akan dibawah ke
tampilan desktop Windows 10.
12. Selesai deh ! mudah banget kan :D
Scourse : www.software182.com
Authors : *2RI$1* TURISWAN
ٱلْحَمْدُ لِلَّهِ رَبِّ
ٱلْعَٰلَمِين
Authors : *2RI$1* TURISWAN
Terimakasih Anda telah membaca tulisan / artikel di atas tentang :
Judul : Cara Clean Install Windows 10 Kedalam Komputer atau Laptop
Rating : ★★★★★ 100% based on 999999 ratings. 10 user reviews.
Ditulis Oleh : Unknown
Semoga informasi mengenai Cara Clean Install Windows 10 Kedalam Komputer atau Laptop bisa memberikan manfaat bagi Anda. Jangan lupa Komentar Anda sangat dibutuhkan, di bawah ini.
Terimakasih Anda telah membaca tulisan / artikel di atas tentang :
Judul : Cara Clean Install Windows 10 Kedalam Komputer atau Laptop
Rating : ★★★★★ 100% based on 999999 ratings. 10 user reviews.
Ditulis Oleh : Unknown
Semoga informasi mengenai Cara Clean Install Windows 10 Kedalam Komputer atau Laptop bisa memberikan manfaat bagi Anda. Jangan lupa Komentar Anda sangat dibutuhkan, di bawah ini.
Subscribe Untuk Mendapatkan UPDATE Artikel Terbaru!
Share This Article :











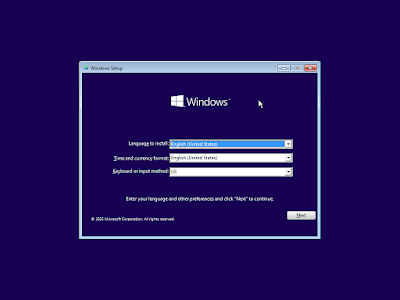
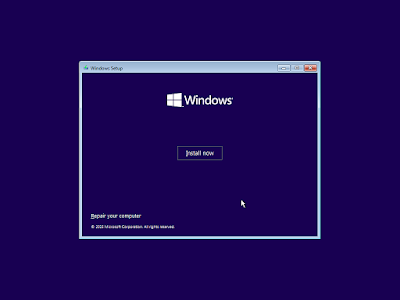




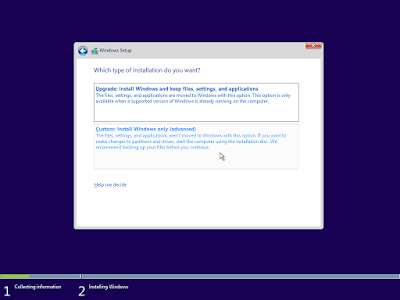
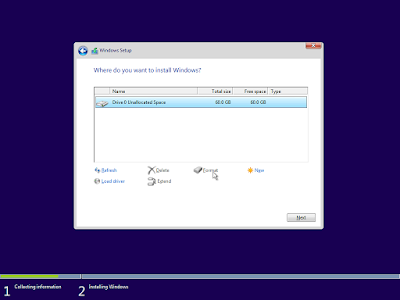
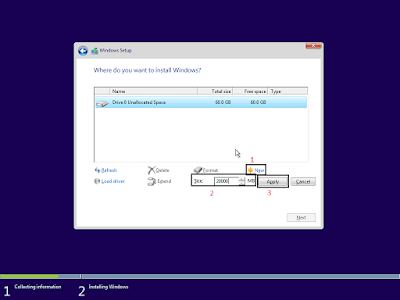
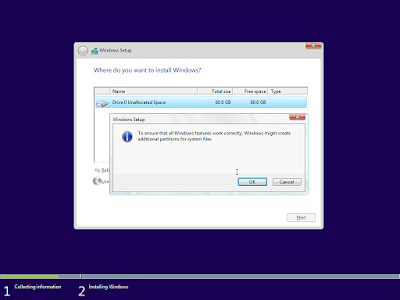


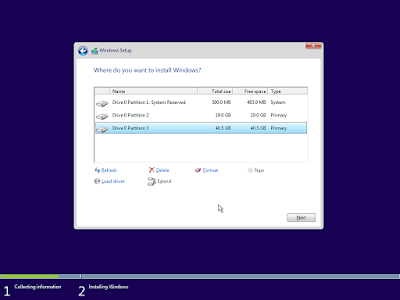


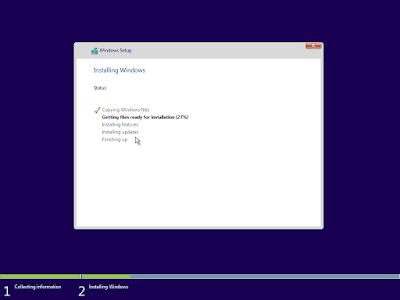


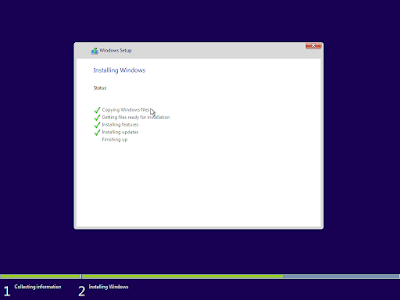

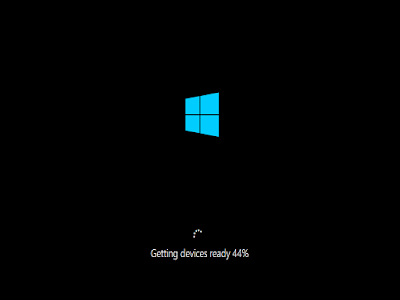

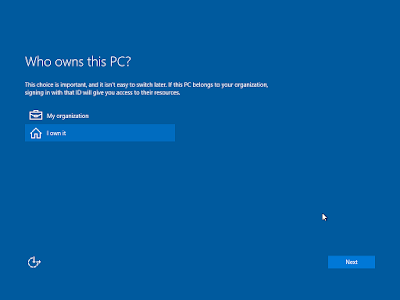
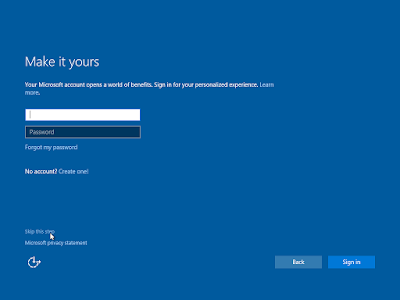

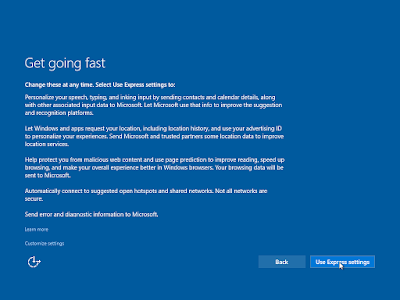
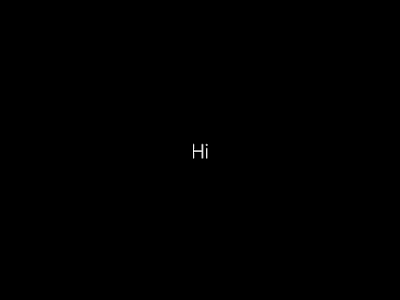
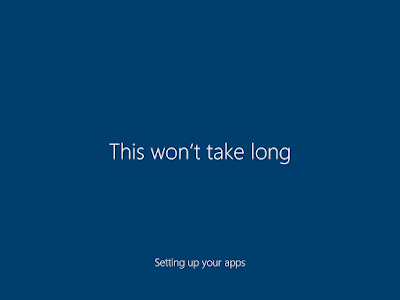
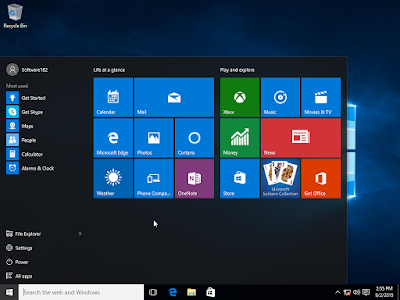
















0 comments:
Post a Comment
Saya menghargai setiap komentar yang masuk dan akan berusaha membalas setiap komentar yang ada.
Mohon masukkan saran / kritikan Anda. Atau tanyakan sesuatu yang tidak Anda pahami.
Sebelum berkomentar, baca dulu peraturan berkomentar di blog ini :
1. Harus membaca postingan sampai selesai.
2. Pastikan untuk " Berlangganan Lewat Email " untuk membangun kreatifitas blog ini.
3. Komentar menggunakan bahasa yang sopan.
4. Komentar tidak mengandung sara, spam, flood, junk, s*x dan jenis yang lainnya.
5. Cek komentar masuk sebelum bertanya.
6. Tidak keluar dari topik.
7. Untuk mengajukan pertanyaan diluar topik, silahkan klik "2RIS1 Forum" atau "Out Of Topic".
8. Tidak promosi website ( akan dimasukkan ke SPAM ).
9. Komentar SPAM akan secepatnya dihapus.
10. Link aktif tidak akan berfungsi.
11. Diperbolehkan menyebarluaskan artikel dengan menyertakan link hidup sumbernya!
12. Bergabung dengan kami untuk menjadi member.
→☞ ...Terimakasih... ☜←
Author : *2RI$1* TURISWAN
Salam blogger ... !!!
Konversi Kode